パソコンの画面を録画する方法があった
先日UPしたyoutube、動画をGoogleさんに認識してもらう為のコードの貼り付け方なので、パソコン画面の動画です。以前の動画はパソコンの画面をそのまま録画出来る事を知らずにパソコンの画面を携帯で録画していたので、反射でうっすら映っちゃっているかな?みたいな場面もあったのですが、ま、いっか!とそのままUPしていました💧パソコンの画面をそのまま録画出来るととっても楽です。周りにリモコンとか映り込んじゃう心配もないし!調べたら何種類かありました。無料のやりかたで出てくる録画の仕方は、
- 録画したいアプリを最前面に表示する。
- [Windows]+[G]キーを押してゲームバーを起動する。
- [Windows]+[Alt]+[R]キーを押して録画を開始する。
- もう一度[Windows]+[Alt]+[R]キーを押せば録画を停止する。
普段ゲームをしないのでゲームバーとは???よくわからないので、違う方法にしました。
SnippinngToolという元々入っているアプリがあった!
ダウンロードとかしなくても簡単にすぐに録画することが出来ました。もともとアプリが入っていました。
なので、スタートボタンをクリックして【SnippinngTool】を検索するとすぐに出てきます。私は、検索しなくても最近使ったばかりなので出てきました。
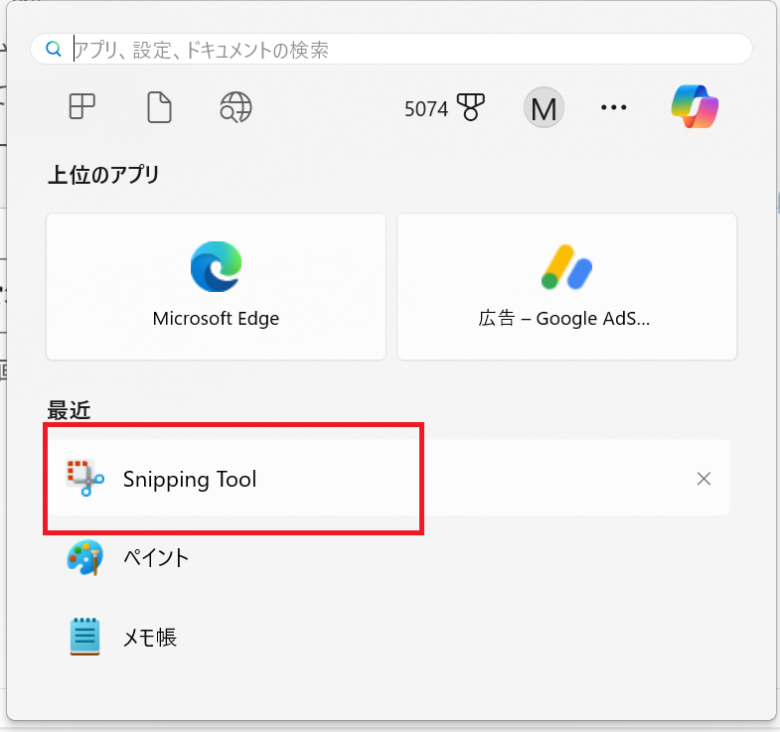
出てきたSnippinngToolをクリックするとすぐにSnippinngToolが出てくるのでビデオを選択します
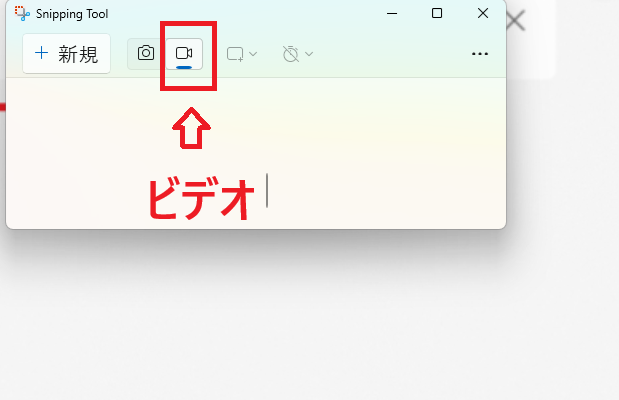
+新規をクリックします
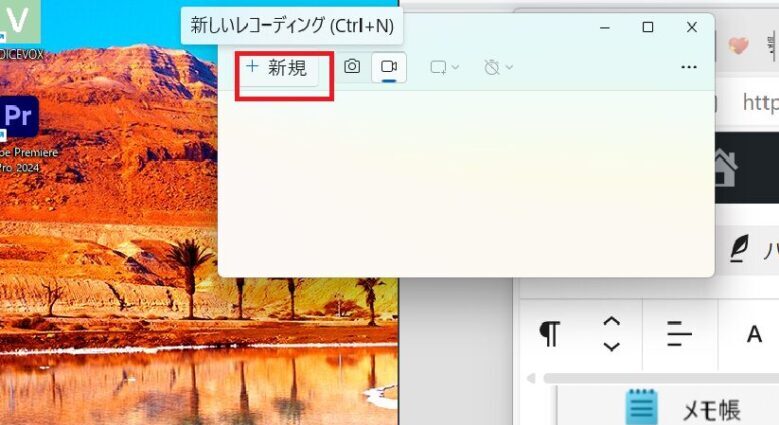
そうすると画面が暗くなるので
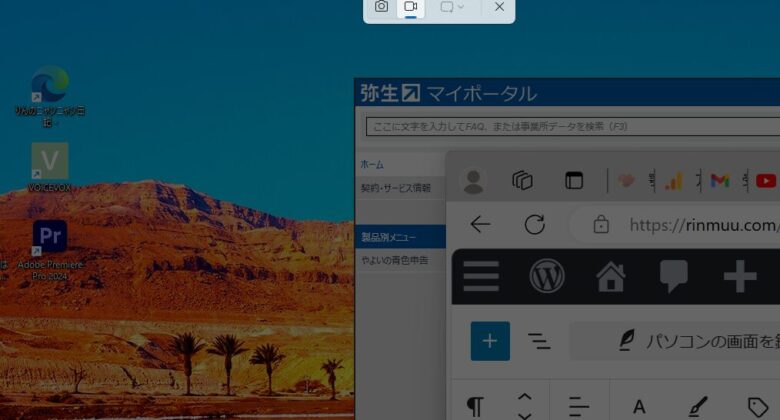
録画したい範囲をドラッグして選択します。明るくなった所だけ録画します。
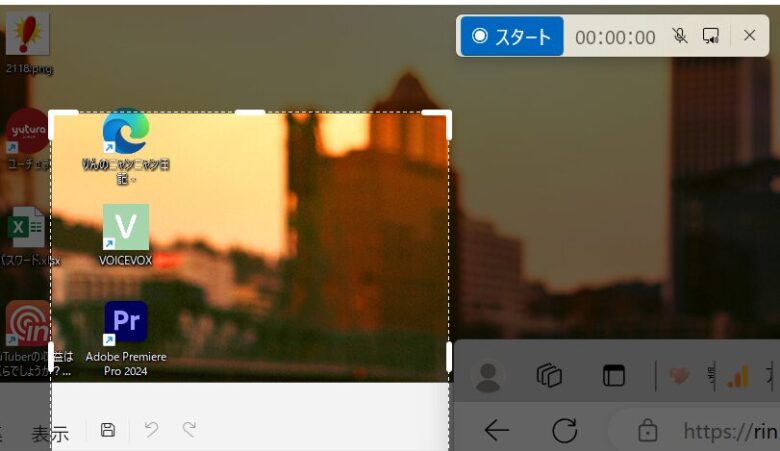
3⃣2⃣1⃣とカウントダウンが始まって録画が開始されます。終了するときもスタートと同じボタンが赤くなっているのでそこをクリックすると終了します。
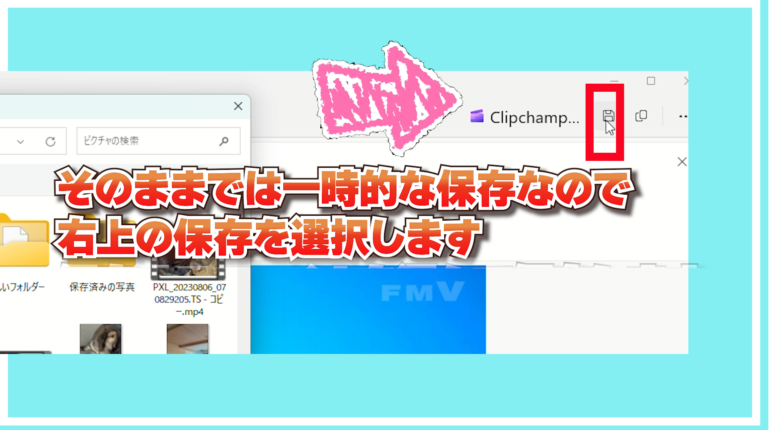
そのままでは、一時的な保存なので、右上の保存をして、自分で保存したい場所に保存します。

まとめ
パソコンの画面をそのまま録画録画する方法は無料の方法で何個かあるみたいですが、今回はWindows11(Windows10からあるみたい)にもともと入っているSnippinngToolと言うアプリを使用しました。無料で簡単だったのでおすすめです!保存する場所は自分でわからなくならないようにちゃんと選択しましょう!
りんちゃんムーちゃん
懐かしい写真で今回のyoutubeの最後に入れたりんちゃんです!小さかったです♬
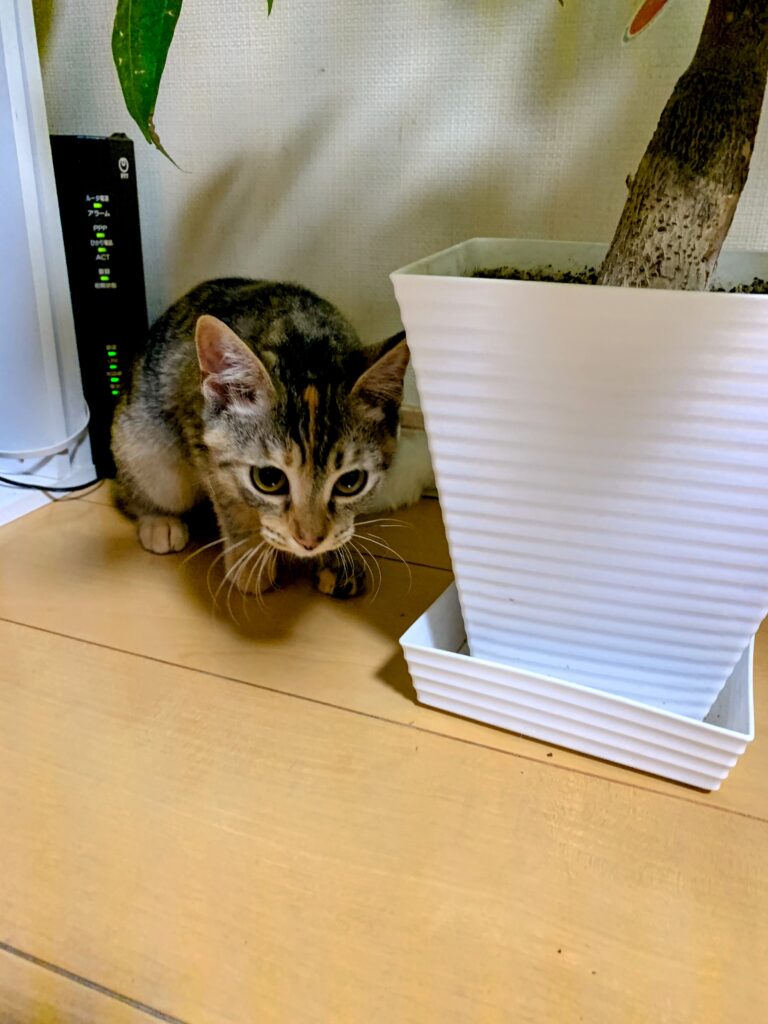
ムーちゃんも赤ちゃんの頃の写真にしました!まだ小さくてかわいいでしょ♬

スポンサーリンク




コメント