最近youtubeの#shortsをはじめました
youtubeをはじめて1年ぐらいたちますが、今までは、普通のyoutubeばかりUPしていました。それでも、何個か勝手にshortsになっているのもあったのですが、原因は画像のサイズをw1920xh1080ピクセルだと普通のyoutubeになり、w1080xh1920ピクセルで60秒以内だとshortsになるからでした。つまり、スマホで撮影する場合、普通のyoutubeにしたければ、スマホを横向きにして撮影すればいいし、shortsにしたければスマホを縦向きで撮影すればいいんです。(あとで編集画面でサイズの変更はできますが、大きくなりすぎたりするので、最初から出したい動画の向きで撮影するのが無難です)時間も60秒以内にまとめると、youtube shortsでUPできます。
shortsは時間が短いので編集も楽だし、60秒以内で縦型で動画を作るとインスタにもそのままUP出来る事を知って最近shortsもUPするようになりました。

#shortsでサムネイルの設定がわからない
普通のyoutubeだと、編集するときにお気に入りの場面(私は大体一番最初の場面に作るのですが)を写真にして

でその写真のサイズをw1260xh720ピクセルに変更すると簡単にyoutubeスタジオでサムネイルにもっていけるのでわかるのですが、shortsはパソコンでサムネイルの編集が出来ません(~_~;)
なので、今までshortsはサムネイルなしでたまたま思いどおりの場面がサムネイルででているのもあったのですがほとんどがおもいどうりの場面ではなくしかたなくそのままOPしていました。
youTubeショートのサムネイル設定方法
やっとyoutube shortsのサムネイルの設定の仕方がわかりました。
*注意事項:youtubeショートのサムネイルはスマホからしか設定できません。1度公開してしまったあとで編集はできないので新たに公開しないといけません。
それではスマホのyoutubeショートの画面からはじめます。
- 画面下部の「+」>「ショート動画を作成」をタップする。
- 新たに動画を撮影する場合は中央下部の赤い丸ボタンをタップする。
- 既存の動画を使う場合は左下の四角ボタンをタップして動画を選択する。
- サウンドやテキストなど動画の編集が完了したら右上の「次へ」をタップする。
- 「詳細を追加」のページで左上の「ペンマーク」をタップする。
- サムネイル設定画面になるため、希望するサムネイルの場面を選択し、右下の「完了」をタップする。
- 公開設定や場所などの設定が完了したら「ショート動画をアップロード」をタップする。
以上の工程でYouTubeショートのサムネイル設定が完了します。
今まで上の5と6をやっていませんでした。やってみたら簡単にできたので思いどおりの場面をサムネイルにせっていできました。
スポンサーリンク
まとめ
- youtubeショート動画のサイズは1080xh1920ピクセル
- youtubeショート動画の時間は60秒以内
- 同じ物をそのままインスタにUPできる
- youtubeショート動画のサムネイルはスマホのyoutubeショート作成画面で詳細を追加」のページで左上の「ペンマーク」をタップ希望するサムネイルの場面を選択し、右下の「完了」で作成
- 注意事項:youtubeショートのサムネイルはスマホからしか設定できません。
- 注意事項:1度公開してしまったあとで編集はできないので新たに公開しないといけません。
今日のりんちゃん
#shortsではじめて思いどおりのサムネイルをつけることができました

カメラを向けると近くに来ちゃってお顔がみえません


スリスリきてくれると凄く嬉しいのですが
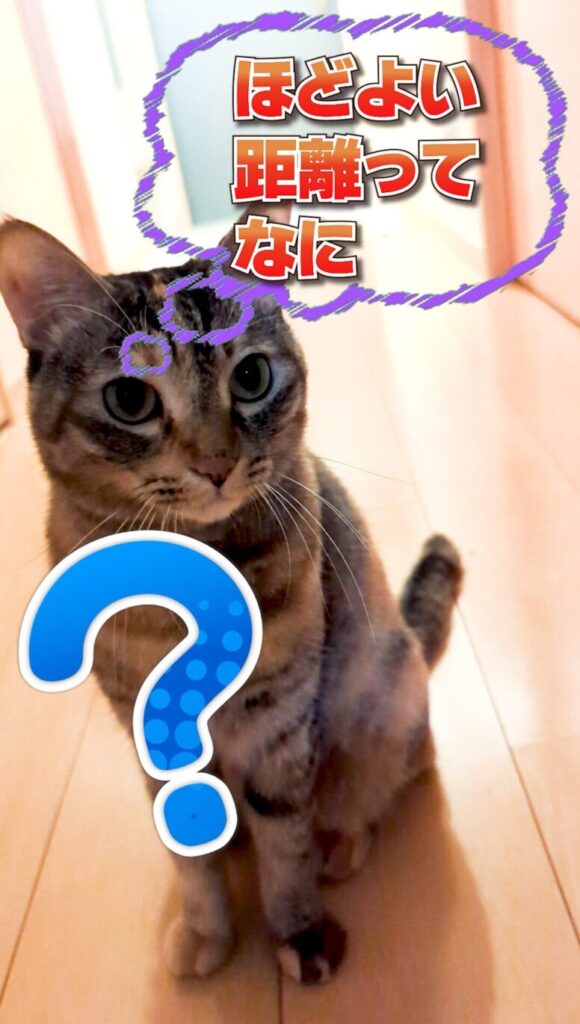
撮影には近すぎるんだよね~

スポンサーリンク




コメント